이번 포스팅에서는 엑셀 Excel 시트 탭 배경색 추가 및 제거하는 방법에 대해 알아보도록 하겠습니다.
엑셀 시트 탭에 배경색을 변경하면 시각적으로 확연히 구별되도록 시트를 구성할 수 있습니다. 시트가 색깔별로 구성이 되도록 설정하는 방법에 지금부터 구체적으로 알아보도록 할게요.
엑셀 Excel 시트 탭 배경색 추가하기
1. 우선 시트탭의 색을 변경하려면 시트 탭에 마우스를 위치한 후 마우스 우클릭 -> 탭 색 메뉴로 이동합니다.
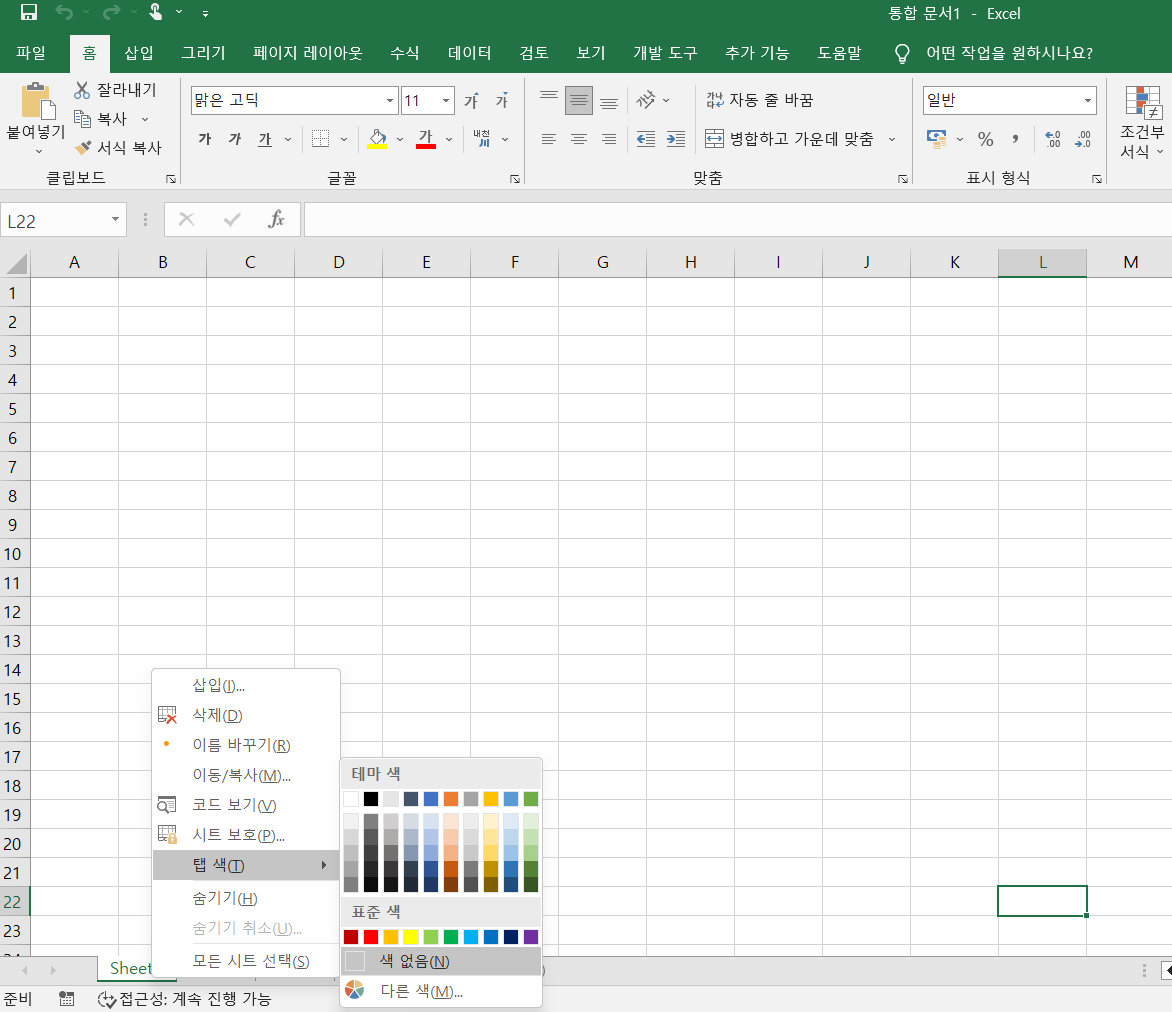
2. 탭 색에는 다양한 색상을 선택할 수 있습니다. 원하는 색상을 선택해서 색상을 변경할 수 있어요.
아래 빨간색으로 탭 색을 설정 변경 해 보았습니다.
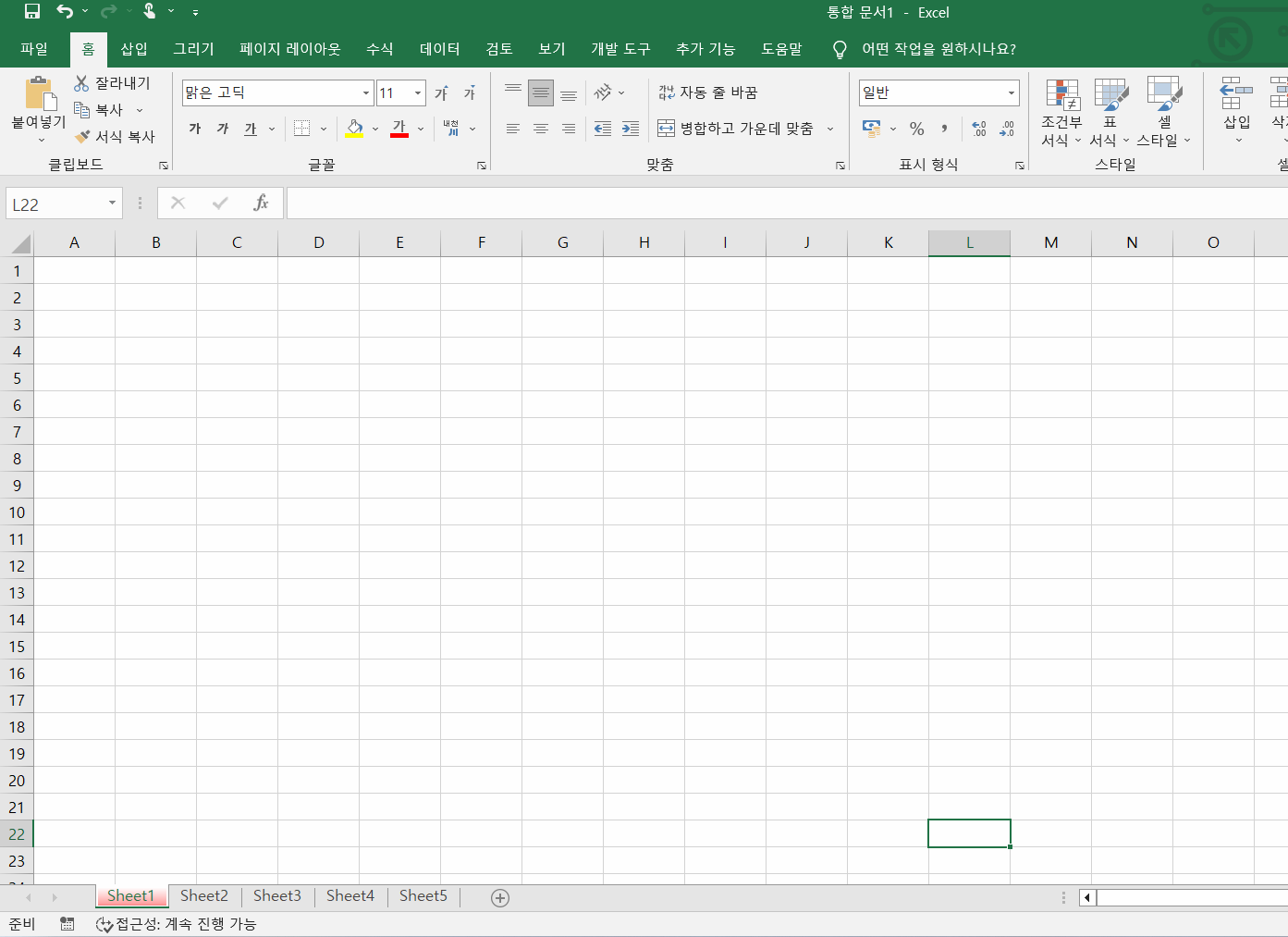
3. 다른 시트 탭도 색을 변경해 보도록 하겠습니다. 마찬가지로 마우스 우클릭 -> 탭 색 변경을 선택해서 변경을 하였어요.
선택이 된 시트 탭은 둥글게 그라데이션이 적용된 형태로 표시가 되어 나타납니다.
반대로 비활성화 된 탭은 더 진한 색상으로 표시가 돼요.
색의 진하기로 선택된 탭과 선택이 되지 않은 탭을 구별할 수 있습니다.
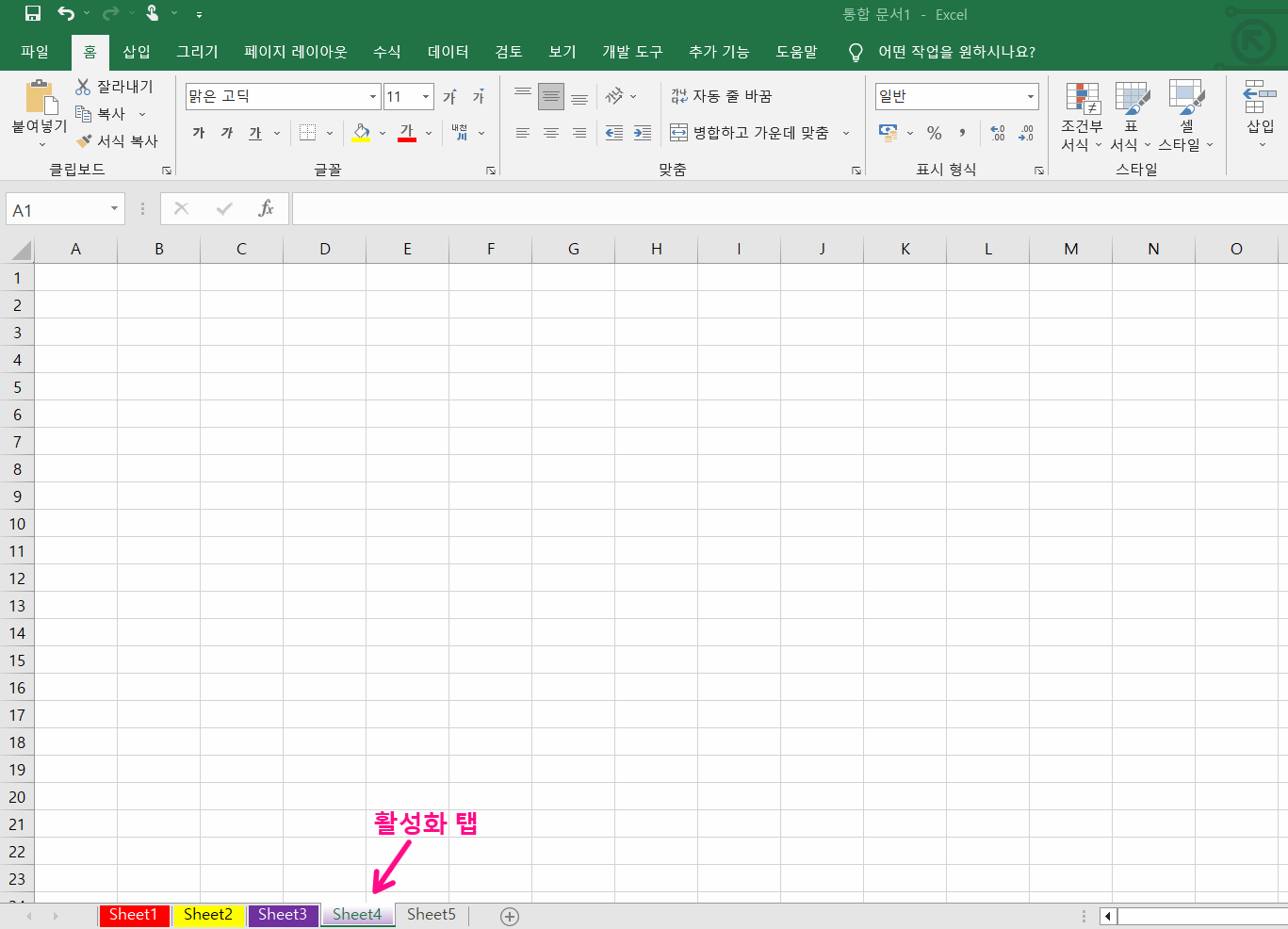
여러 시트 탭 한 번에 동일한 색 적용하기
이번에는 여러 시트탭을 동시에 색상을 변경해 보도록 할께요. 동일한 색상을 적용하기 위해서는 먼저 시트 탭을 복수 선택해야 합니다.
1.
Ctrl + 마우스 클릭 을 이용하면 같은 색으로 적용하고자 하는 시트 탭을 모두 선택할 수 있어요. 여기에서는 Sheet2 ~ Sheet4까지 복수 선택을 하였습니다. 선택된 탭은 하얀색으로 나머지는 회색으로 표시가 됩니다.
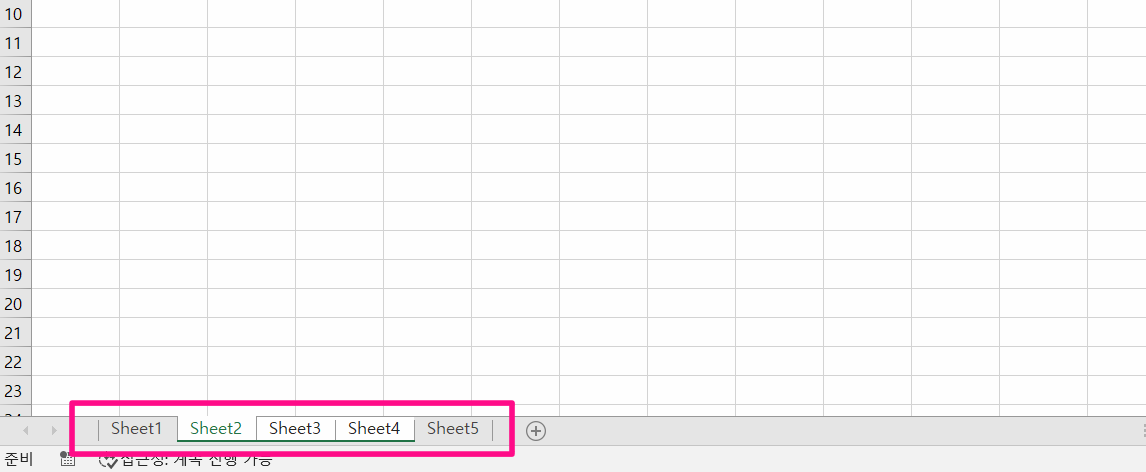
2. 다음으로 복수로 선택된 탭에 마우스를 올리고 우클릭 -> 탭 색 선택을 클릭한 후 원하는 색상을 적용해 주세요.

3. 결과는 아래 보이는 화면처럼 한꺼번에 Sheet2 ~ Sheet4까지 탭색이 변경된 걸 확인할 수 있습니다.
하나하나씩 탭 색을 변경하는 방법과 크게 다르지 않습니다. 하지만 한꺼번에 적용이 되기 때문에 매우 편리합니다.
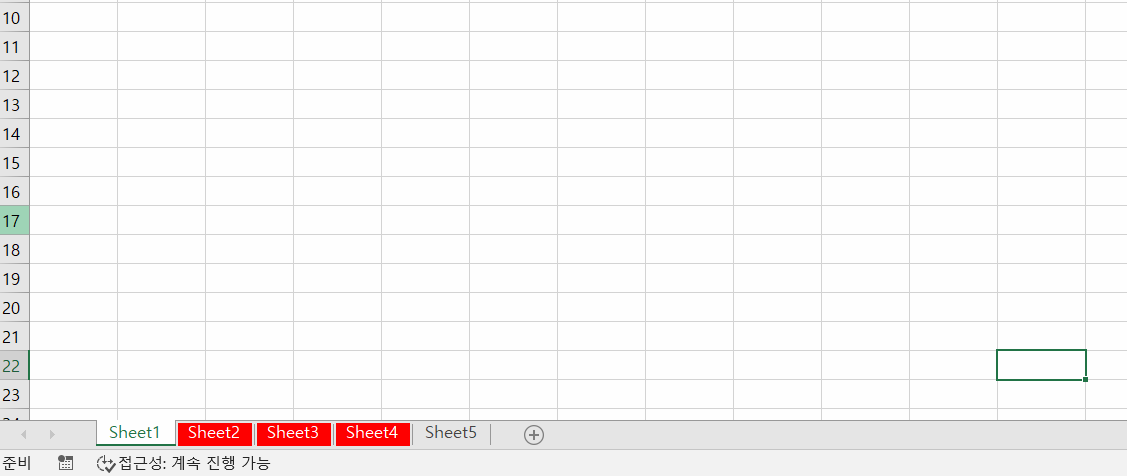
엑셀 시트 배경색 제거하기
엑셀 시트 탭의 배경색을 원래 색으로 되돌리고 싶다면 어떻게 하면 될까요?
1. 마찬가지로 엑셀 시트 탭에서 변경을 원하는 시트를 선택한 다음 마우스 우클릭 -> 탭 색 메뉴로 이동해 주세요. 그리고 하단에 색 없음 메뉴를 선택해 주면 됩니다.
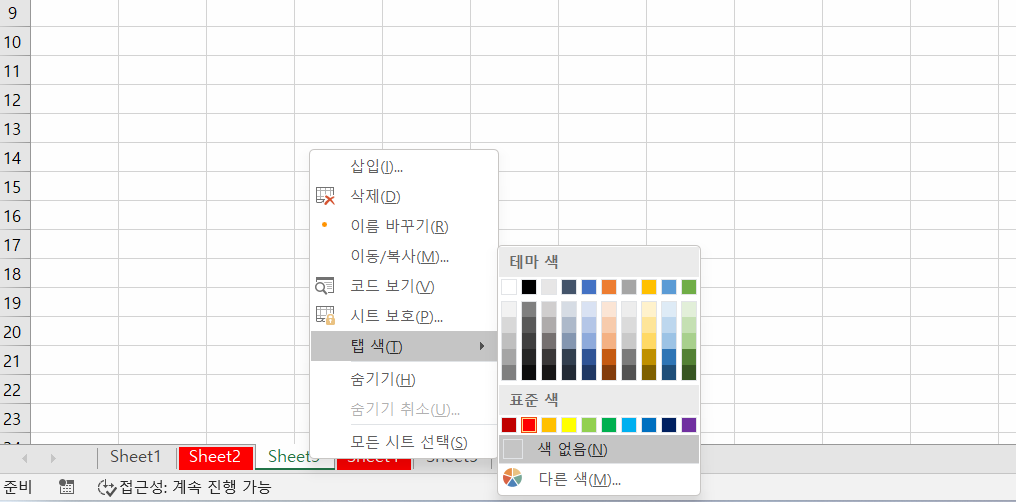
2. 색없음으로 선택 적용한 결과 색상이 적용된 시트의 색상이 원래대로 아무것도 없는 상태로 돌아왔습니다.
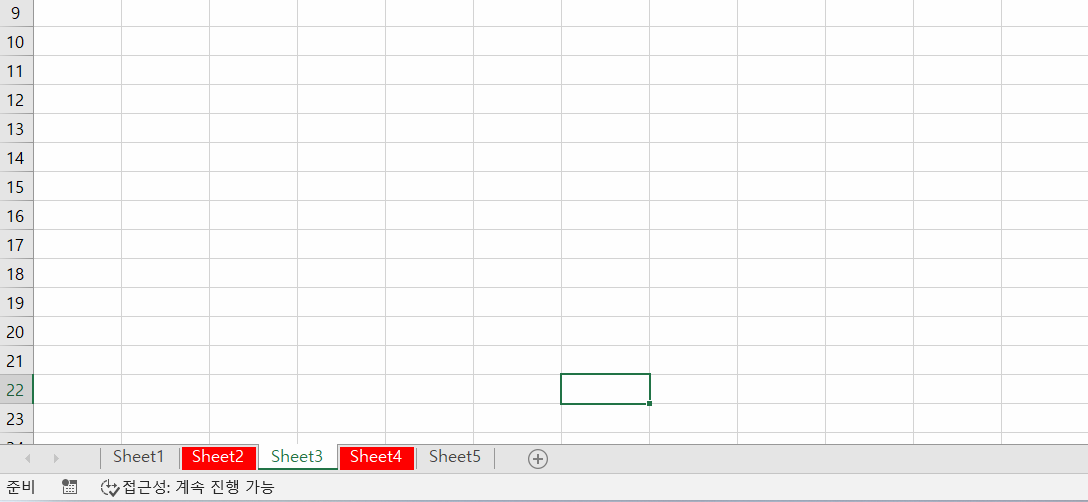
지금까지 엑셀 Excel 시트 탭 배경색 추가 및 제거하는 방법에 대해 알아보았습니다. 엑셀 시트에 배경색을 추가하게 되면 시트에 데이터가 많을 때 비슷한 시트별로 효과적으로 분류하여 정리할 수 있습니다. 그리고 엑셀 시트에 배경색을 한꺼번에 블록 지정해서 적용하게 되면 간편하게 색상을 지정할 수 있으니 꼭 활용해 보시기를 추천드립니다. 원래 색상으로 변경을 원하는 경우도 마찬가지로 간단하게 변경할 수 있기 때문에 부담없이 시도해 보시기 바랍니다.
이상 엑셀 시트 탭에 배경색을 추가하는 방법을 알아보았습니다.
감사합니다.
'IT' 카테고리의 다른 글
| 다음 팟인코더 구버전 무료 다운로드 (동영상 인코딩 편집 프로그램) (1) | 2023.05.14 |
|---|---|
| ms오피스 365 파워포인트 정품 다운로드 제품키 인증키 크랙 없이 무료 사용 방법 (0) | 2023.04.25 |
| PDF 문서 챗GPT 이용해서 요약 하는 방법 (0) | 2023.04.22 |
| 구글 성인인증 없이 검색 방법 (세이프 서치) (0) | 2023.04.17 |
| 도장 이미지 무료 생성 사이트(인터넷 파일 작성용) (0) | 2023.04.06 |




댓글